안녕하세요.
이번 시간은 Ubuntu OS를 설치하는 방법을 알아보겠습니다.
Rufus를 사용하여 Ubuntu 부팅 USB를 만들고 기존 Windows OS를 지운뒤 Ubuntu를 설치하도록 하겠습니다.
준비물은 집에서 안쓰는 USB입니다 . .
1. Ubuntu 설치 ISO 이미지파일 다운로드
-> https://ubuntu.com/download/desktop
Download Ubuntu Desktop | Download | Ubuntu
Ubuntu is an open source software operating system that runs from the desktop, to the cloud, to all your internet connected things.
ubuntu.com
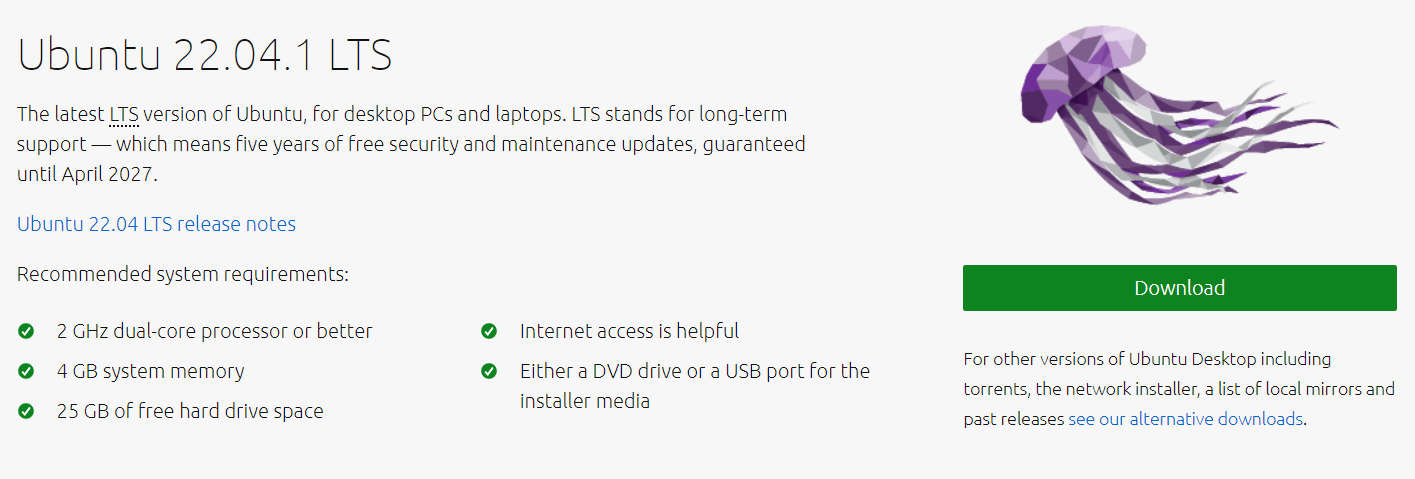
-> 위 페이지에서 ubuntu 설치파일을 받습니다. 22.04버전이 현재 지원중인 버전인듯합니다.
2. Rufus 설치 및 부팅 usb 설정
Rufus란
pc를 처음 구매했을 때나 포맷하고 난 후 또는 virtualBox 등에 우분투를 올릴 때 등 OS를 설치할 때 usb에 OS 설치 이미지파일을 넣어 간단하게 usb를 통해 설치하도록 지원하는 툴입니다.
참고로 Rufus는 윈도우에서 동작이 가능하답니다.
-> https://rufus.ie/ko/#google_vignette
Rufus - 간편하게 부팅 가능한 USB 드라이브 만들기
Rufus는 USB 메모리 및 플래시 드라이브를 포맷하고 부팅할 수 있도록 만드는 도구입니다. 그리고 Rufus는 빠릅니다. ISO 이미지에서 Windows 7 설치 USB 드라이브를 만들 때 UNetbootin, Universal USB Installer, W
rufus.ie
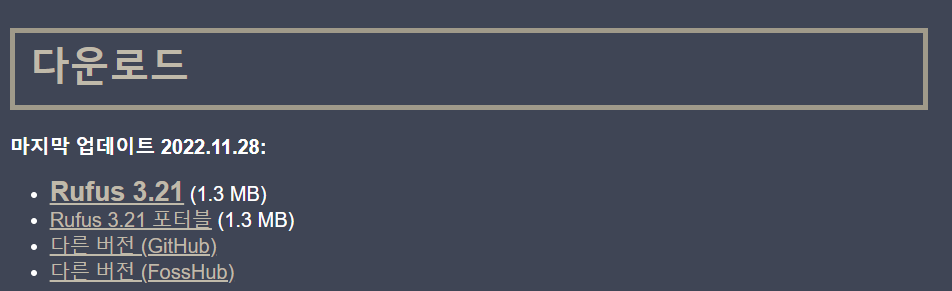
Rufus와 우분투 설치파일이 준비되었다면 사용할 usb를 연결한 후 Rufus를 실행시킵니다.
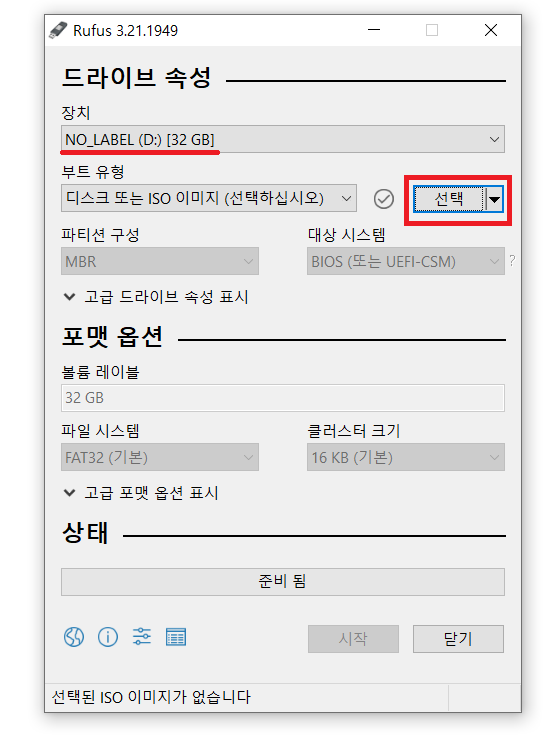
위처럼 usb 인식 후 선택을 눌러준 후 다운로드 받은 우분투 이미지파일을 열어줍니다.
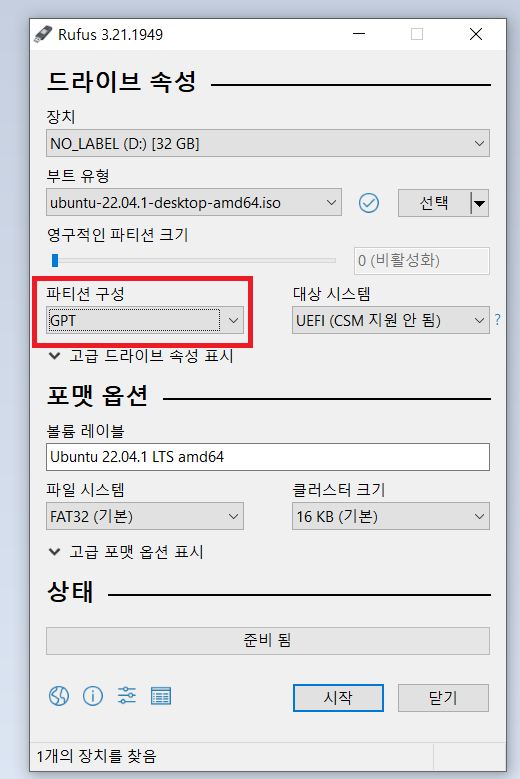
우분투 iso파일 불러온 후 파티션 구성에 파티션 방식을 보면 MBR과 GPT방식이 있습니다.
# 하드디스크의 상태에 따라 파티션 방식을 다르게 설정하여 OS를 설치하려 할 경우 설치가 안되는 경우도 있으니 주의
GPT와 MBR 파티션 차이 간략
| GPT(GUID Partition Table) | MBR(Master Boot Record) |
| 최대 4개의 파티션 생성 가능 디스크 용량 최대 2TB 인식 BIOS가 설치된 PC에서 사용 |
최대 128개의 파티션 생성 가능 디스크 용량 최대 9ZB 인식 UEFI 또는 EFI가 설치된 PC에서 사용 |
| Windows 32bit or 64bit 호환 | Windows 64bit 호환 |
왠만하면 GPT 파티션 방식을 사용하면 되는데 확인하는 방법을 알려드리자면
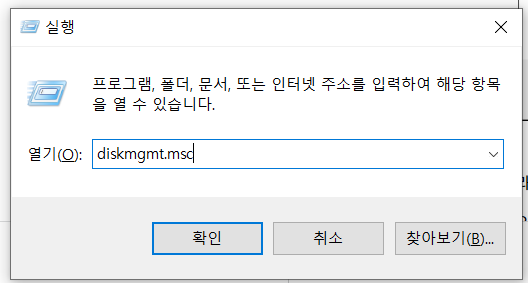
-> windows키 + R 실행 -> diskmgmt.msc 실행
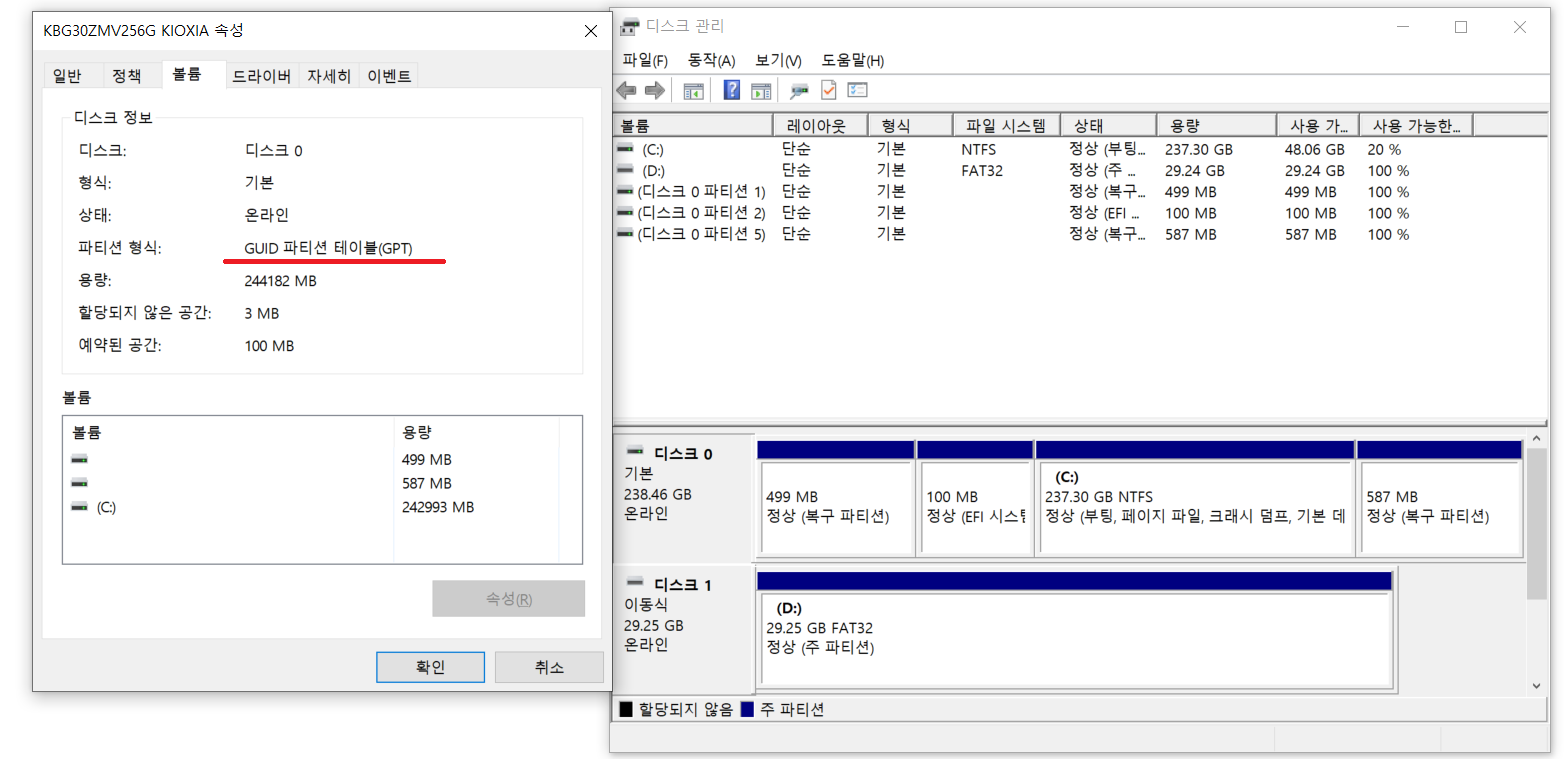
-> 디스크 0 오른쪽 클릭 -> 속성 -> 볼륨에서 파티션 형식 확인

다 됐으면 파일시스템은 건들지 말고 시작버튼 눌러서 진행.
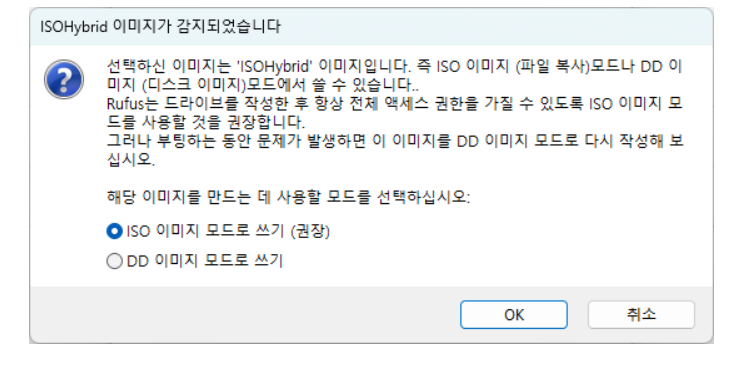
위 같은 창이 나오면 ISO 이미지 모드로 쓰기를 선택 후 OK 버튼을 누르시면 됩니다.
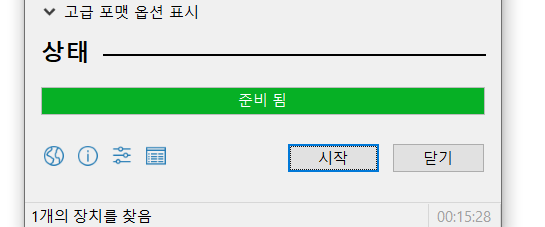
진행이 완료되면 닫기를 눌러 창을 닫습니다.
위 과정을 모두 마쳤으면 부팅USB 만들기는 완료입니다 ㅎ
다음 포스트엔 ubuntu 설치로 찾아오겠습니다.
'Ubuntu OS - Linux' 카테고리의 다른 글
| Linux 입문. 웹개발자가 리눅스를 사용하는 이유 (0) | 2022.10.30 |
|---|
